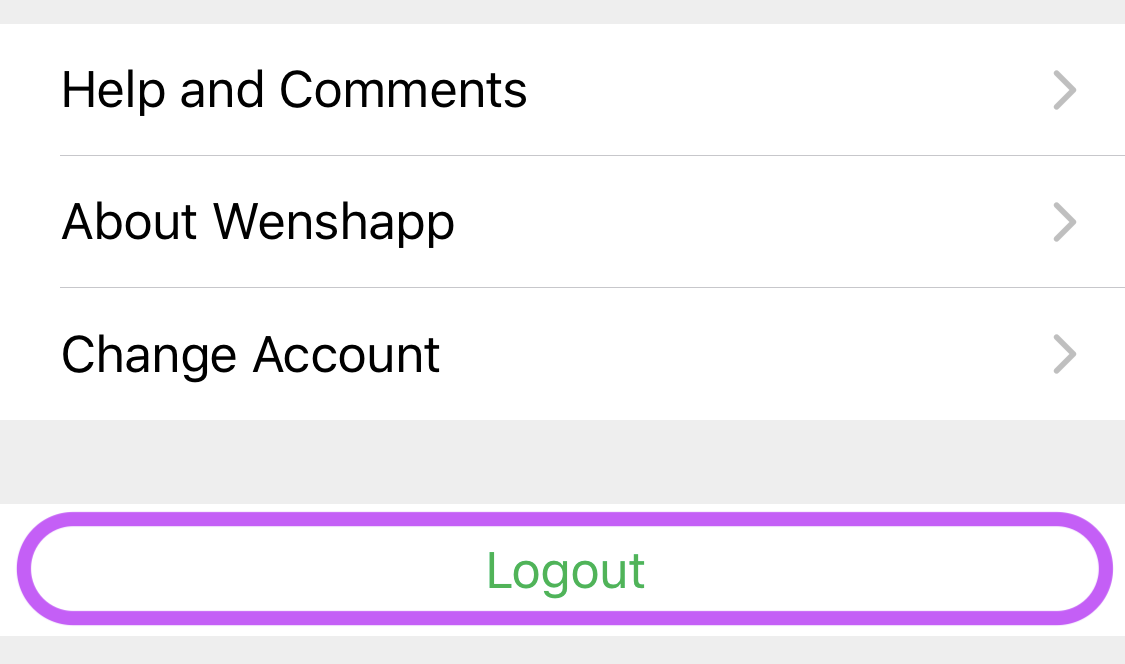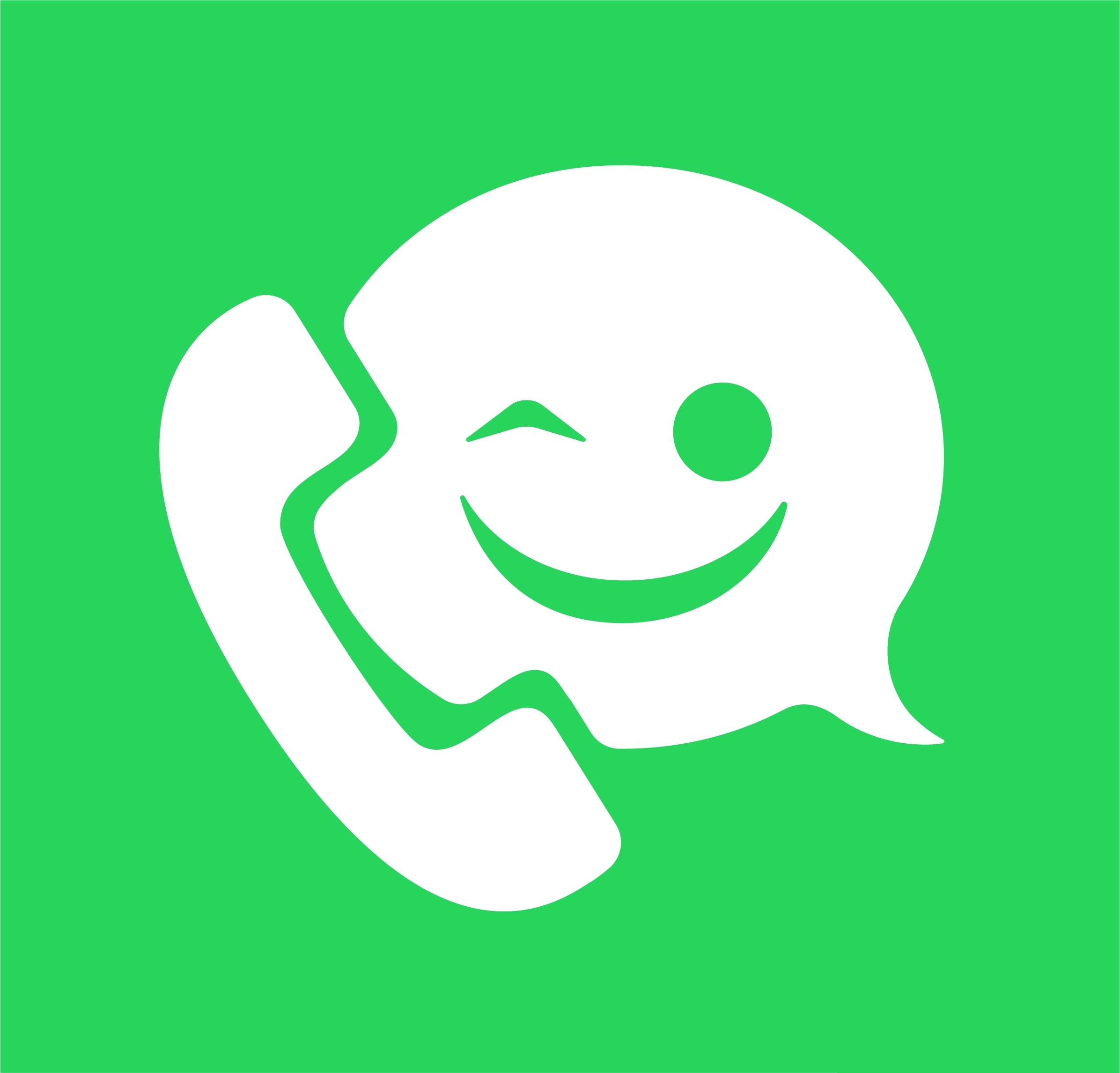Help and Comments
Wenshapp is an intuitive application that works with a basic and easy to understand reasoning.
It is divided into 5 blocks:
(1) Chat
This functional block allows communication with a contact or group of contacts through text messages, voice messages, and sharing of photos, videos, stickers and documents.
(2) Contacts
This functional block allows adding a new contact, creating a group, categorizing and editing your contacts’ information and managing the contacts’ notifications.
(3) Calls
This functional block allows making voice or video calls to your contacts.
(4) Moments
This functional block allows sharing moments with photos and videos with your contacts.
(5) Settings
This functional block allows editing personal information, privacy, security, notifications, besides other functions such as changing the language, the chat’s background, the font size, etc.
I. Chat
How to send a message?
1) Click “Chat” on the lower bar
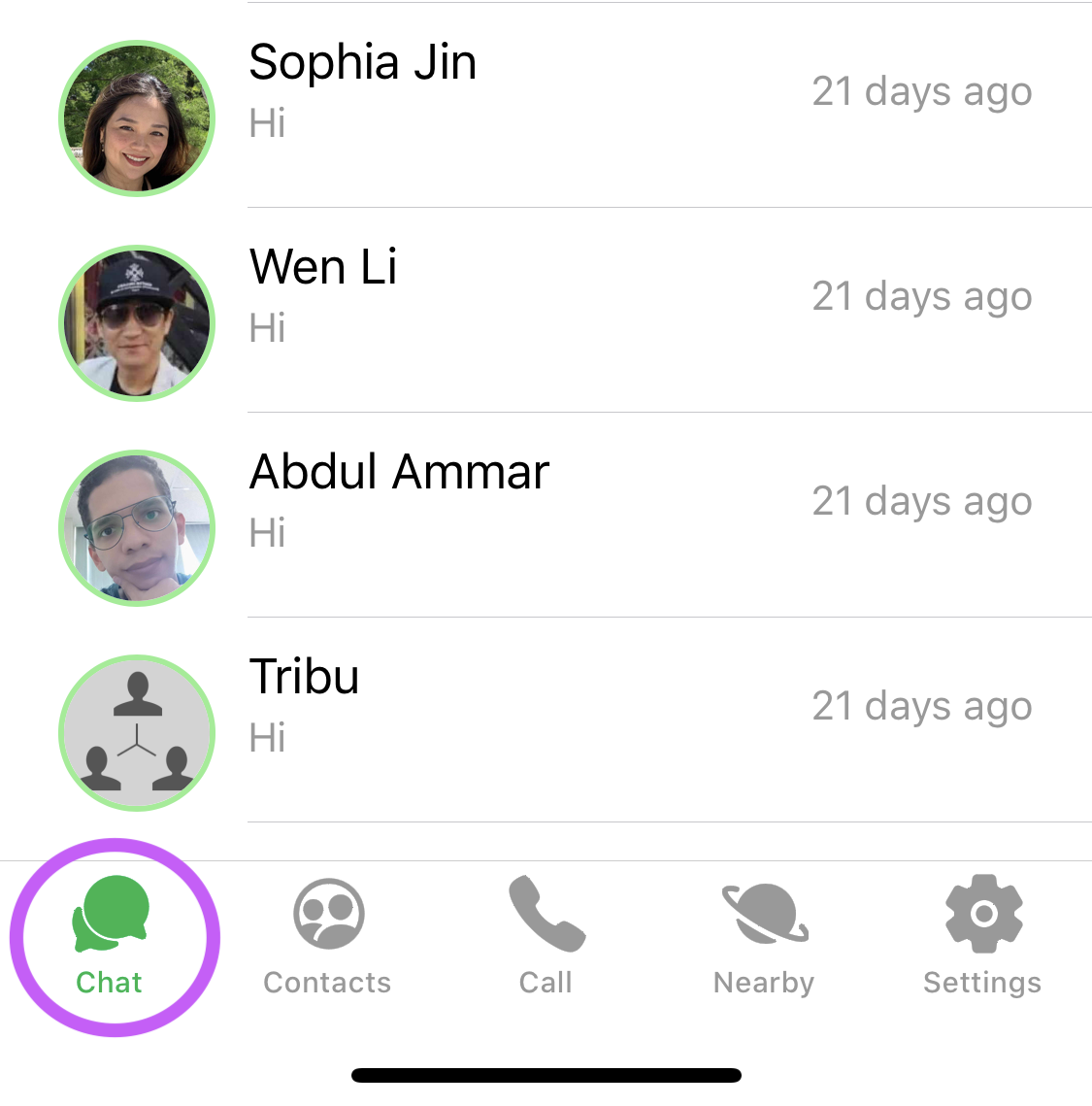
2) Click (+) on the upper right side
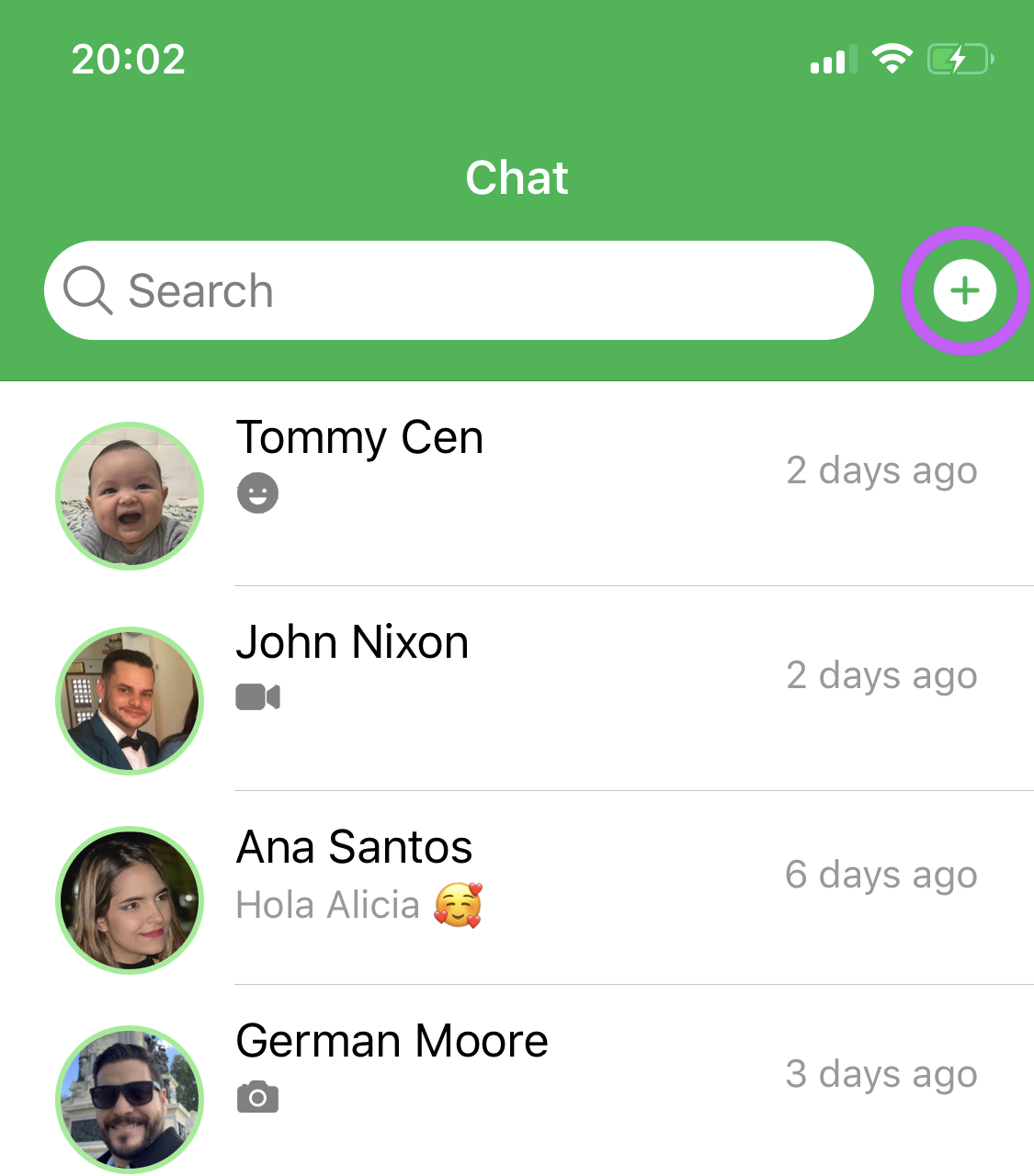
3) Choose the type of chat you wish to create
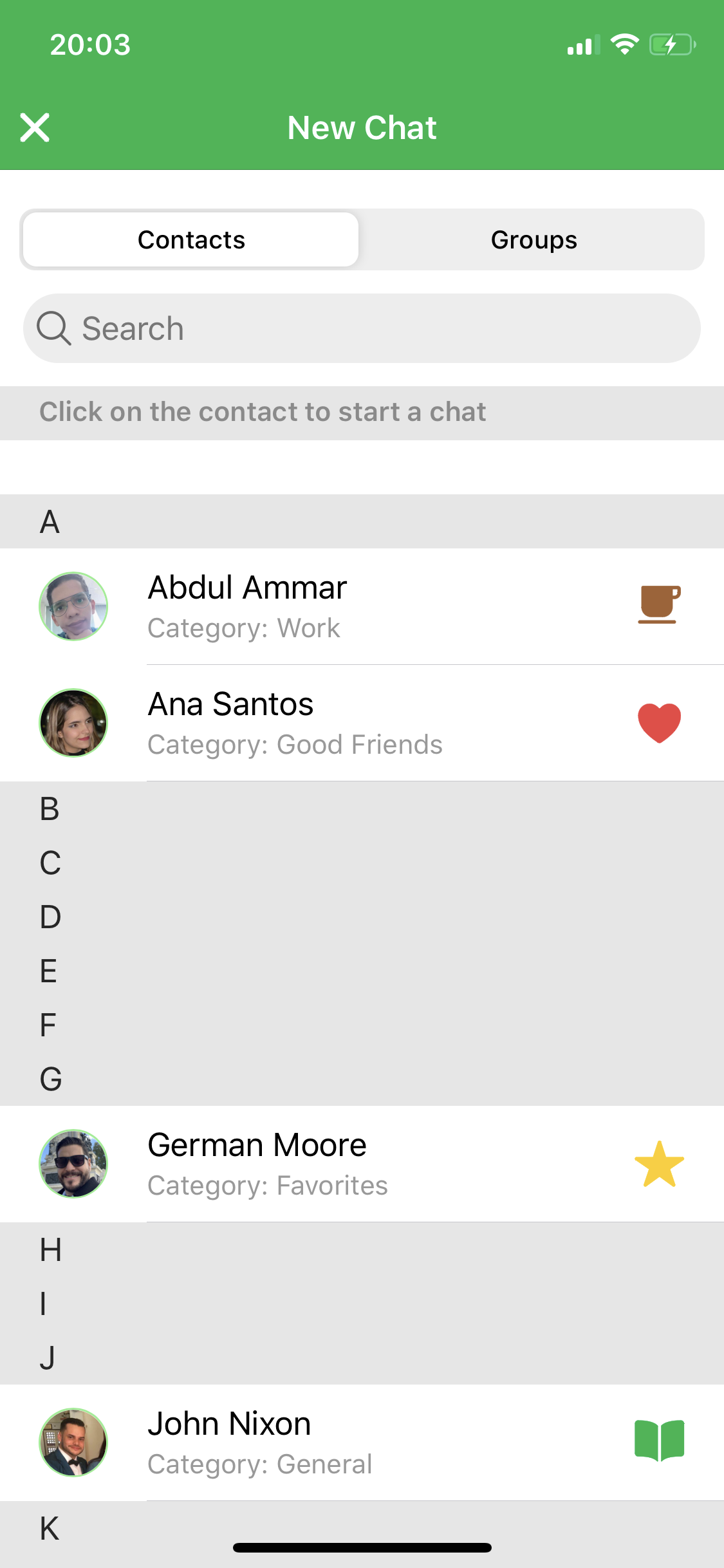 |
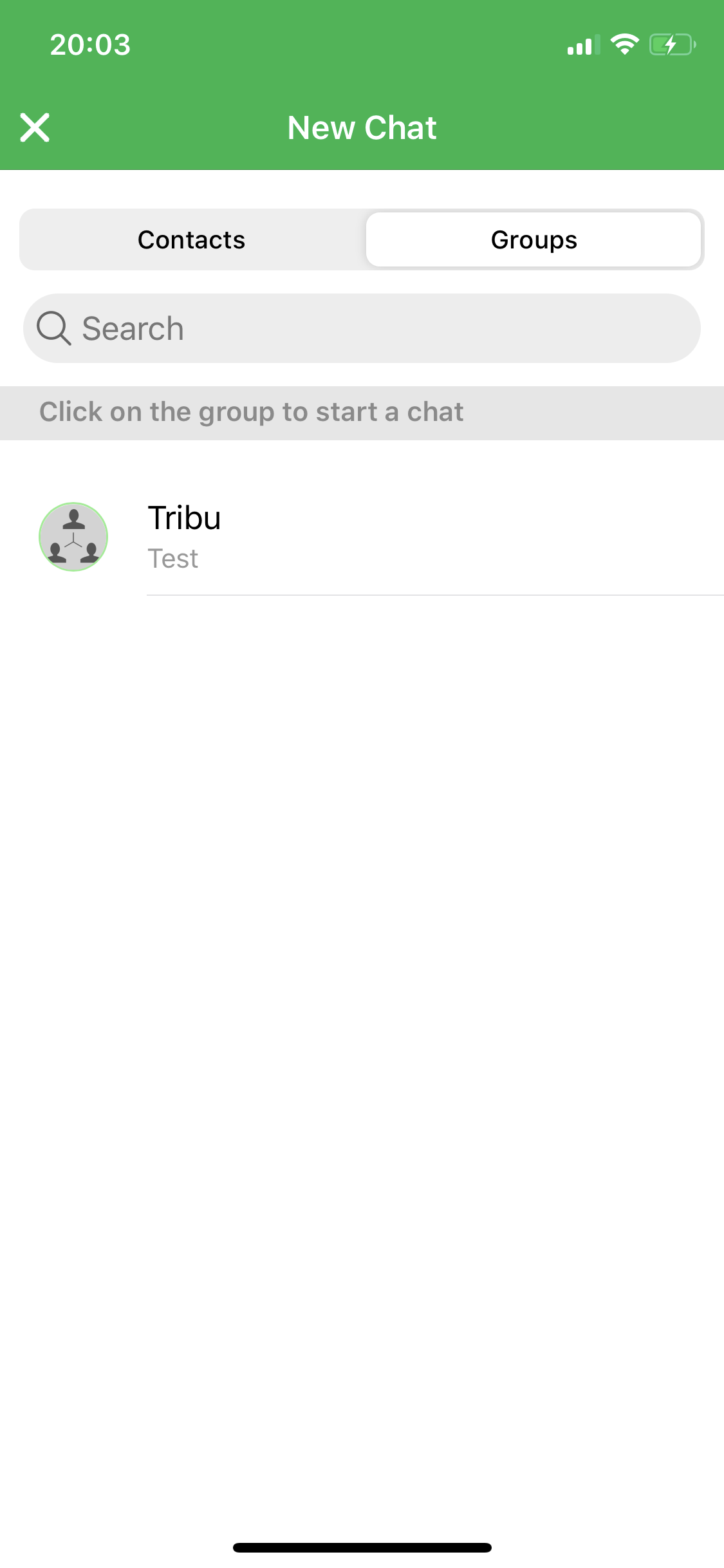 |
4) If the chat exists, it will open, otherwise, a new chat will be opened
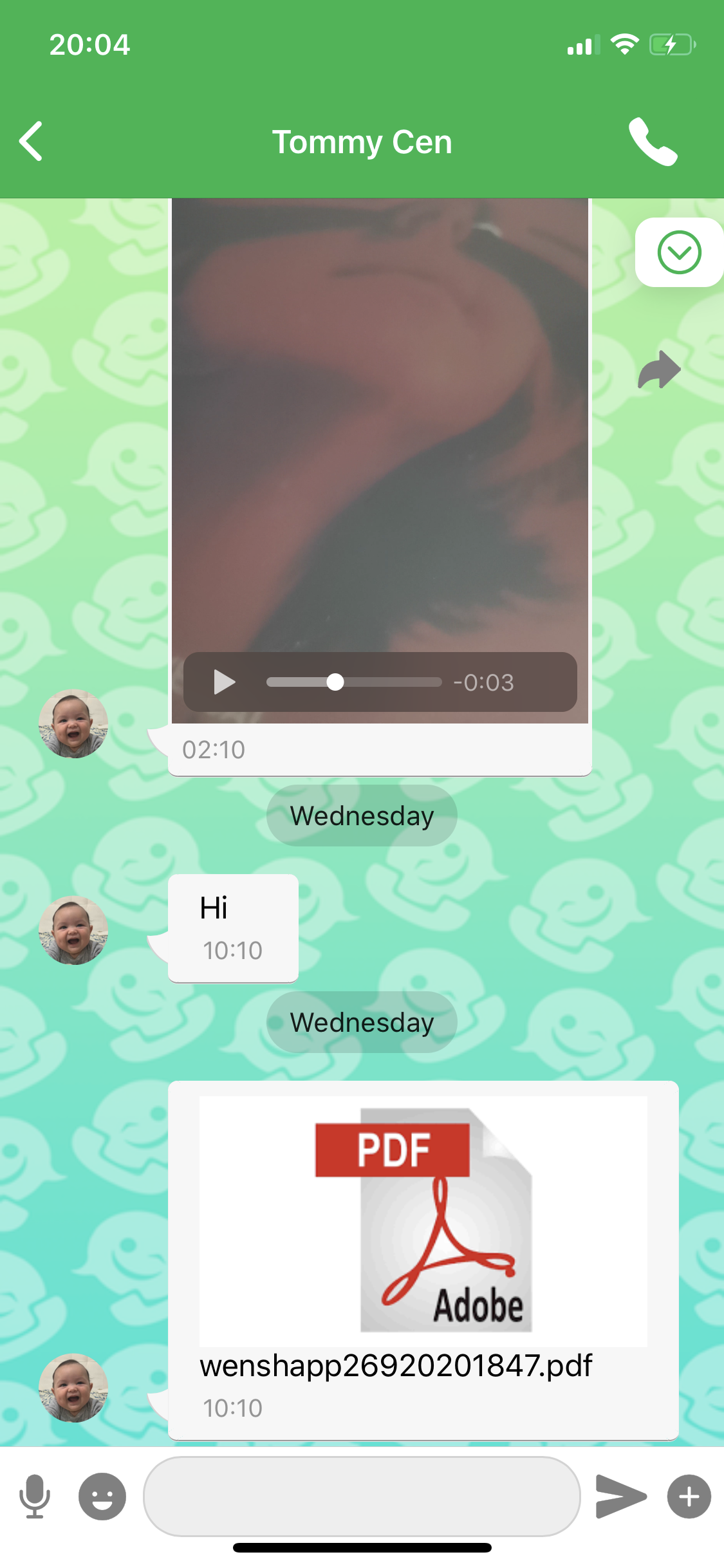
5) The chat’s lower bar will allow you to (from left to right)
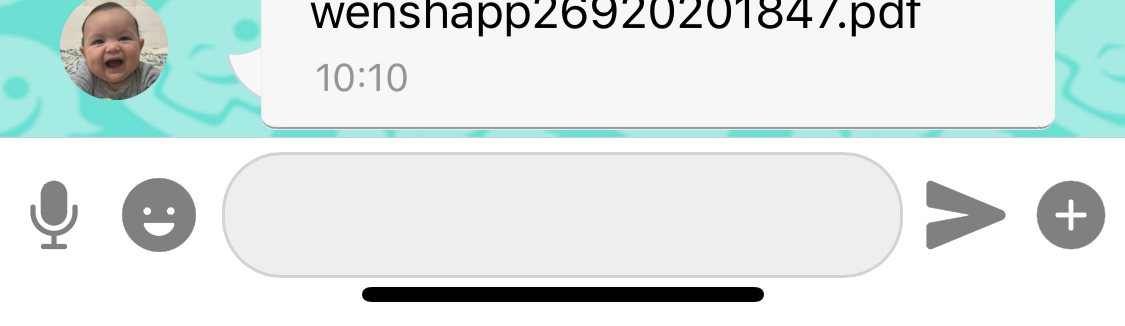
a) Send a voice message
b) Send a sticker
c) Write a message
d) Send a text message
e) Send a photo, video or document
The chat’s upper bar allows to:
a) Make a direct voice or video call to the contact
b) Button to go to the chat’s last message
c) Chat’s exit button
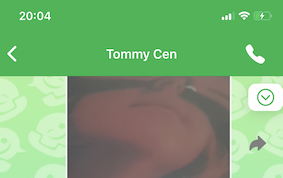
How do I look for a specific chat?
1) Click “chat” at the lower bar menu. Insert the name of the contact or group that you want to find on the bar that is located at the upper part of the list of chats. Once the contact or group chat appears, click on the chat to open it.
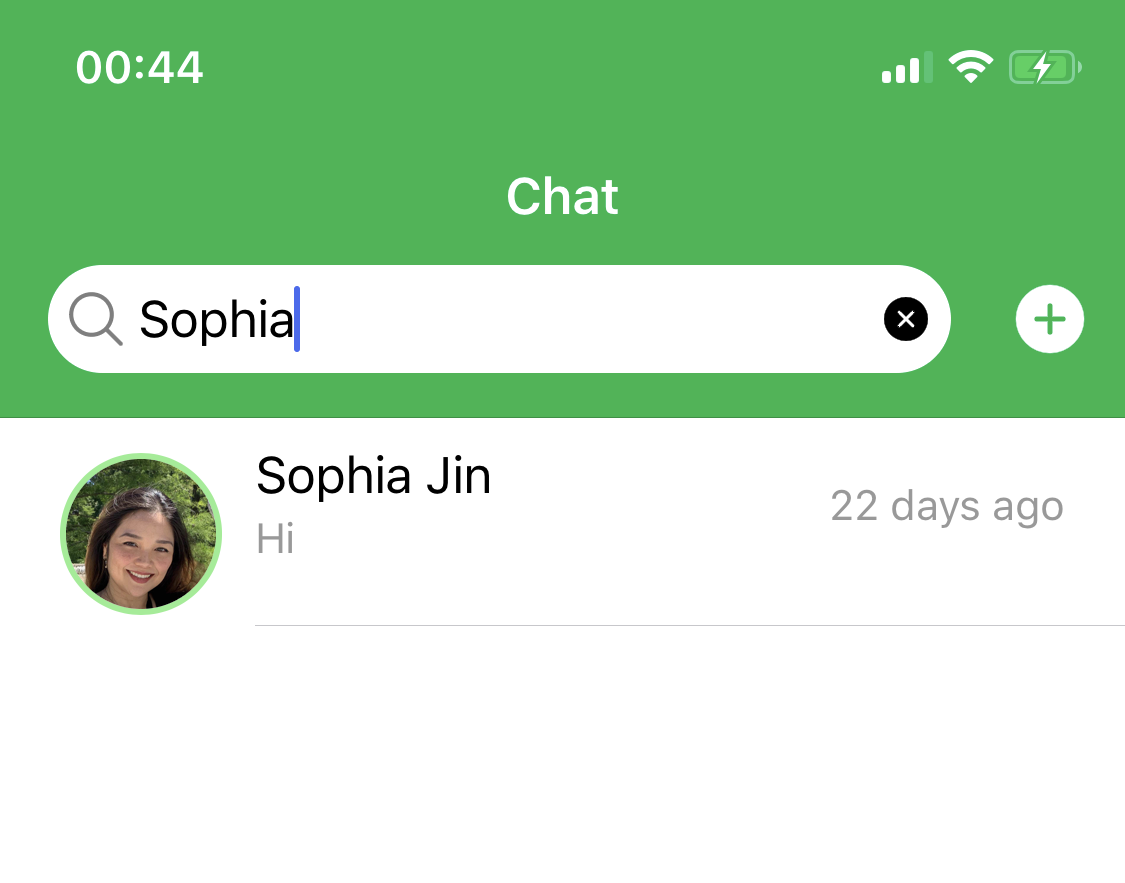
How do I erase a chat?
1) Click “Chat”at the lower bar menu, and choose the chat you wish to erase and swipe to the left. Click on the trash bin icon that appears. (Attention: This action cannot be undone. The chat’s content will be eliminated.)
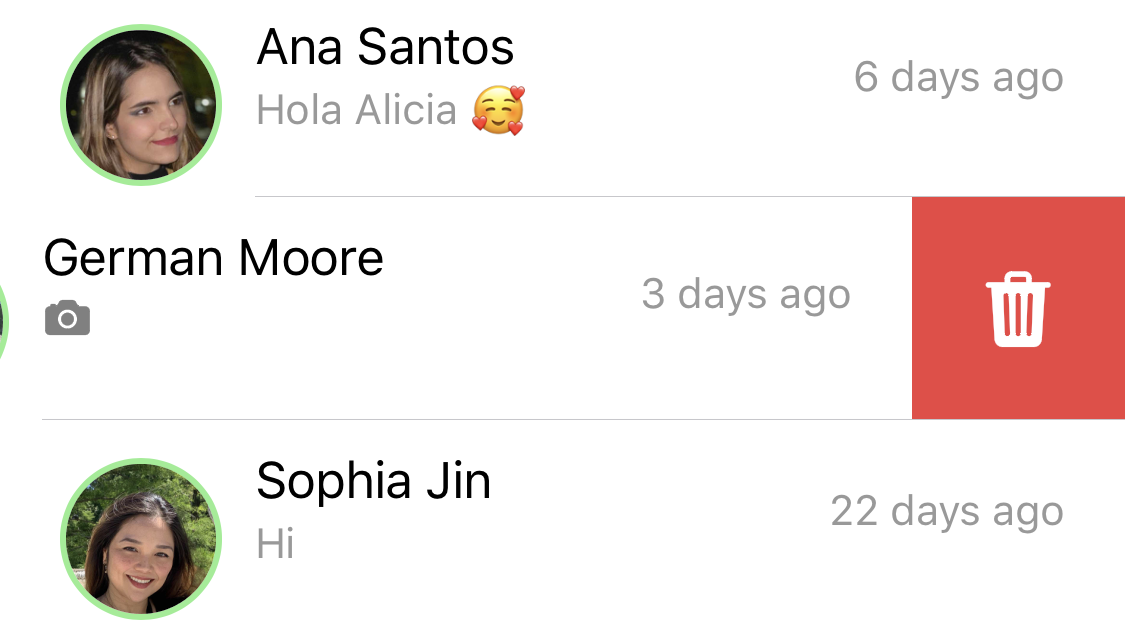
How do I answer, resend, or erase a chat’s message?
Press the chat’s message for 1 second. A menu with different options to choose will appear.
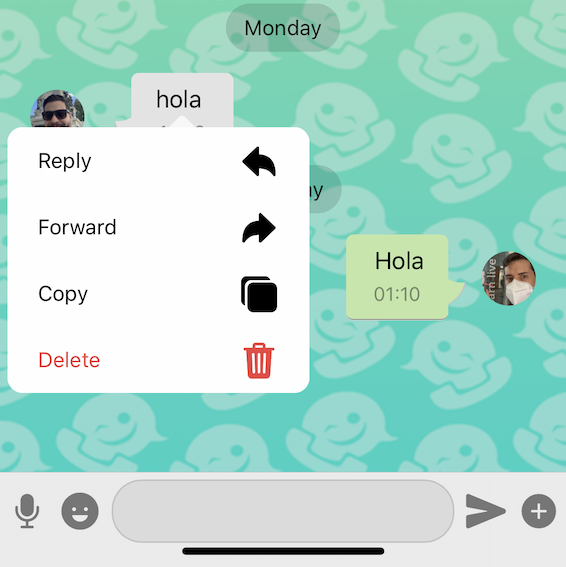
Another quick way to resend a photo, video or document is by clicking on the arrows that appear next to the element.
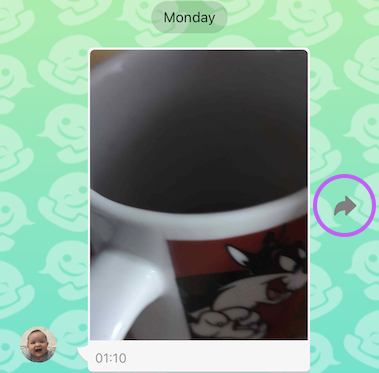
Choose the contact, the group or the chat to which you want to send the photo, video or document.
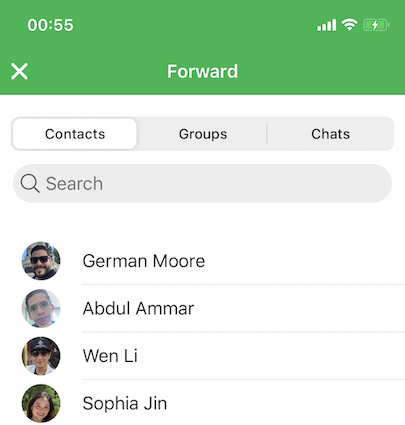
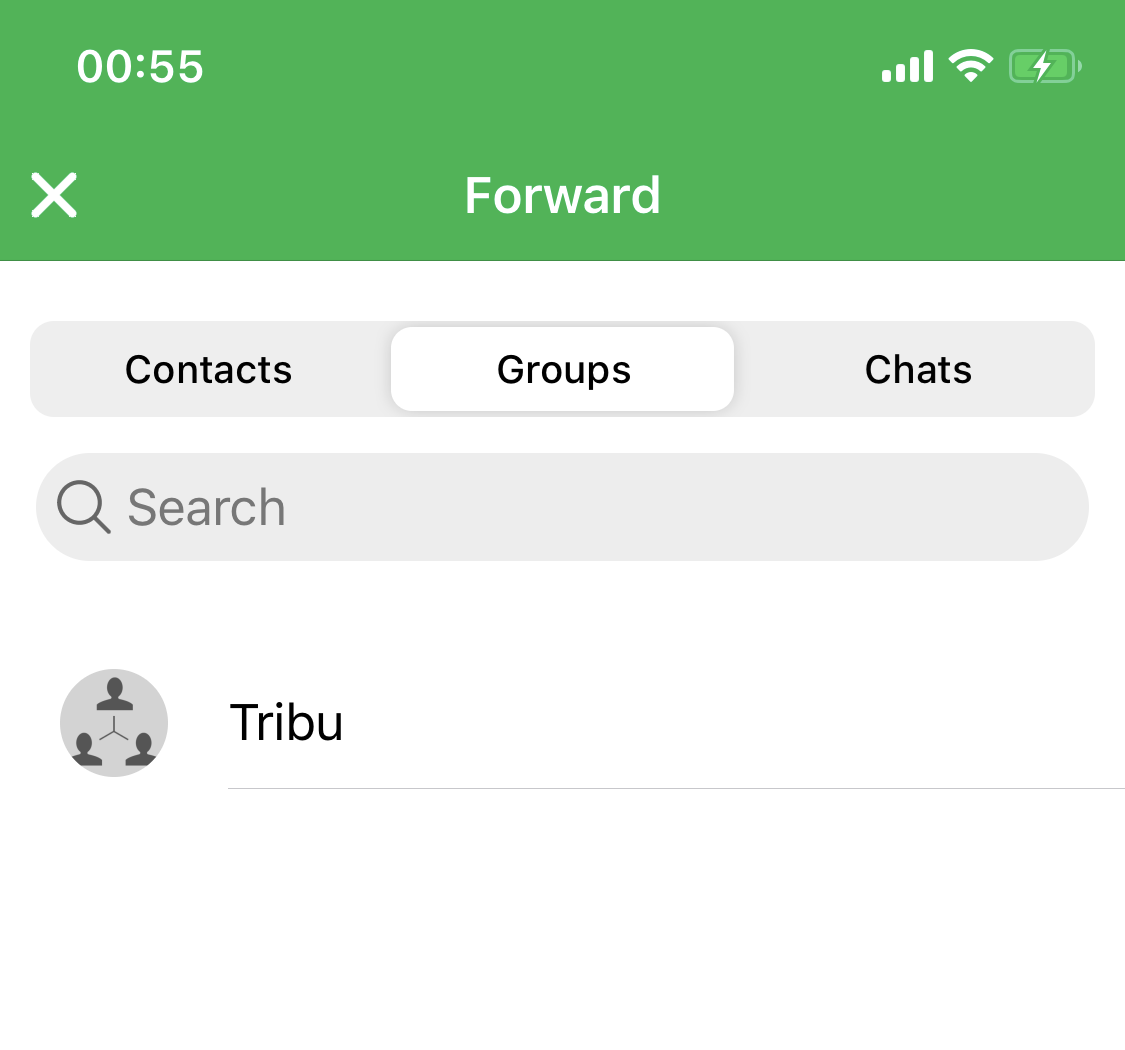
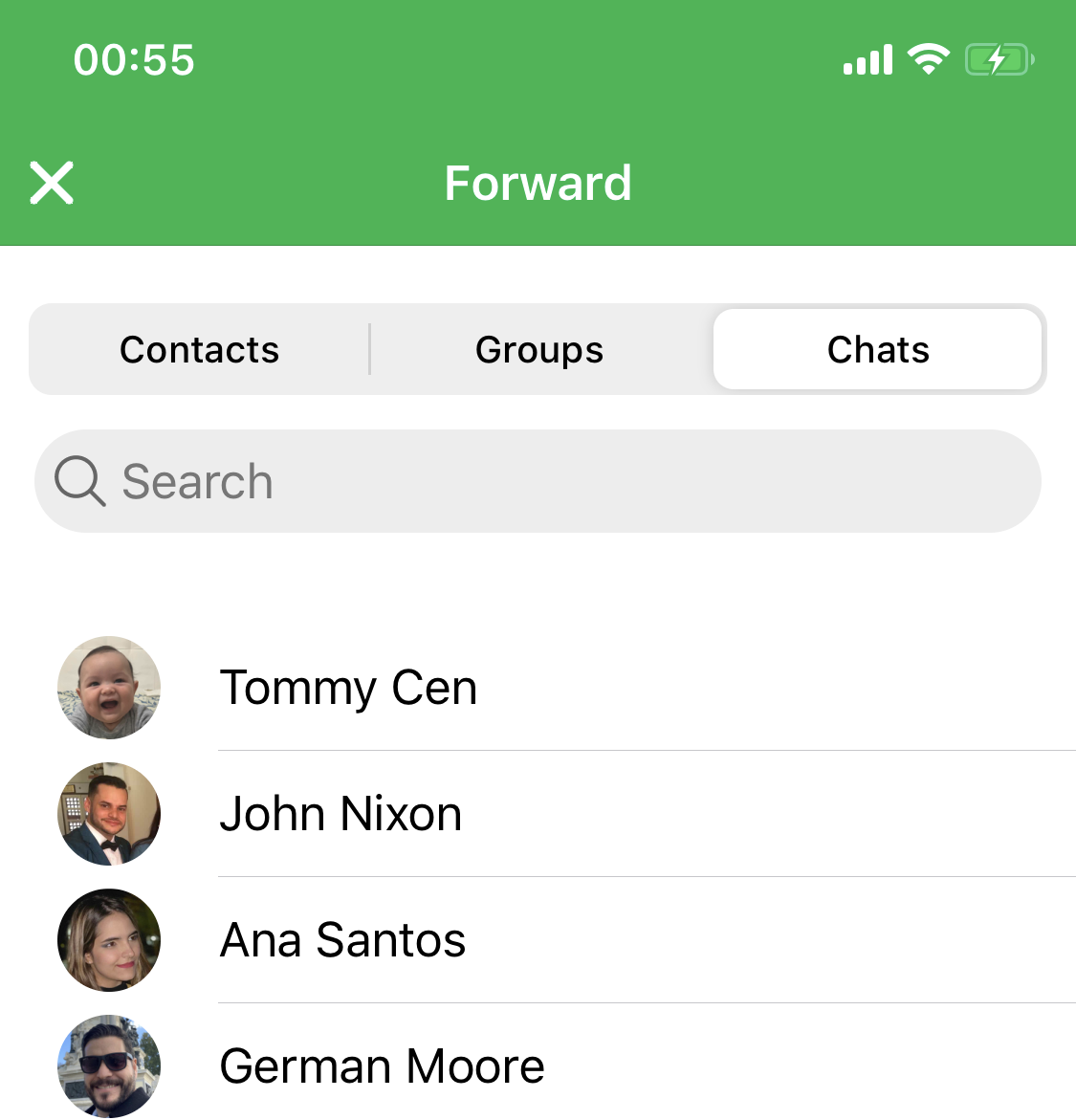
Additionally, a quick function to answer a message consists by swiping that message to the right. This action will show the message which we want to answer next to the lower bar menu of the chat.
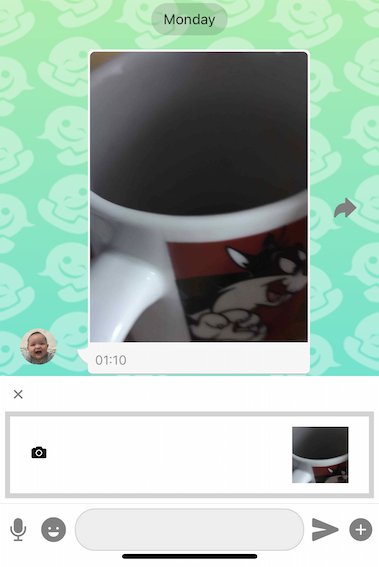
II. Contacts
How do I add a contact?
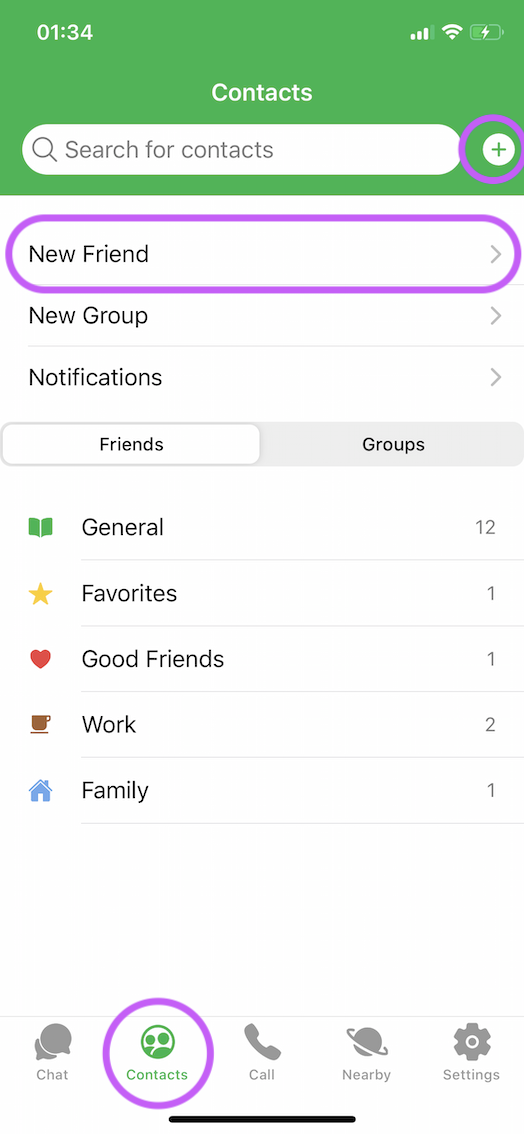
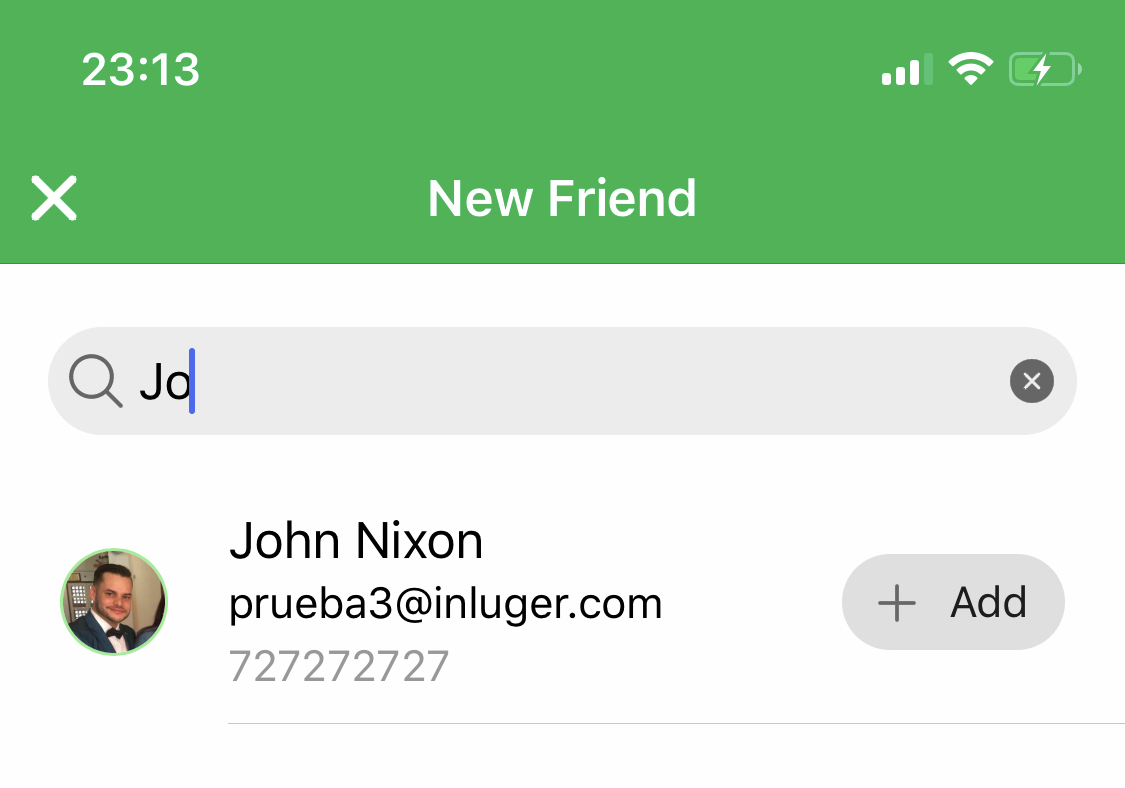
How do I search for a contact in a quick way?
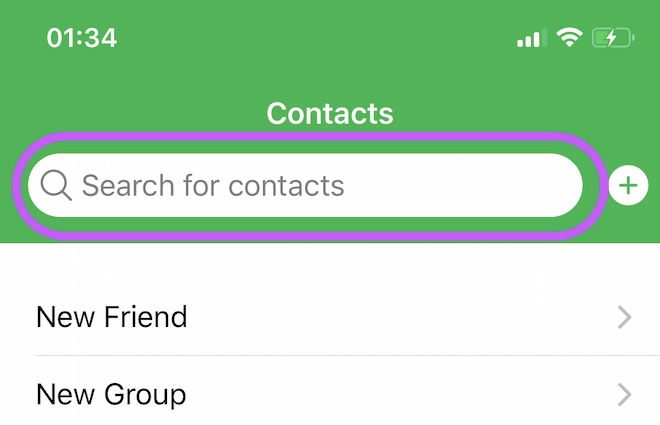
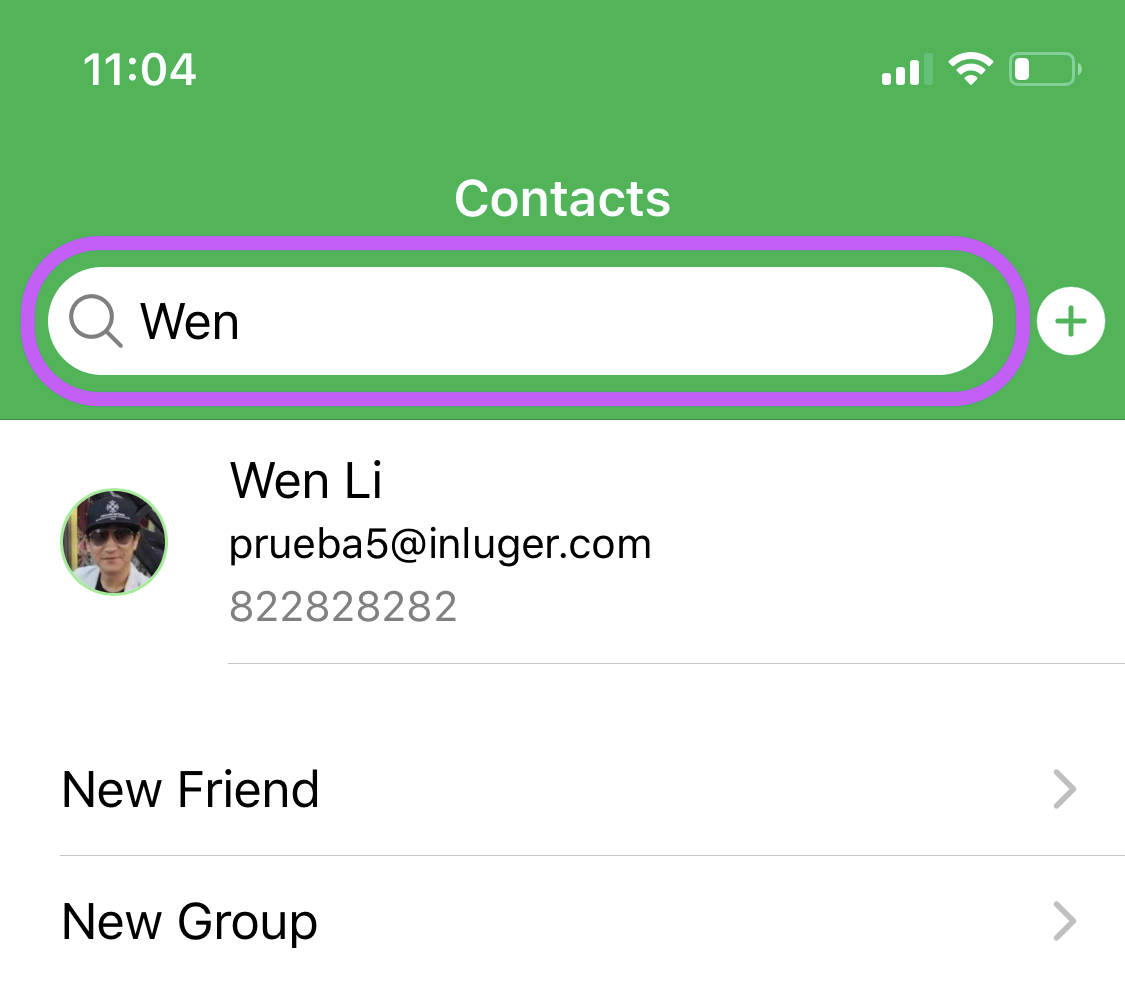
How do I see and/or edit the information of a contact?
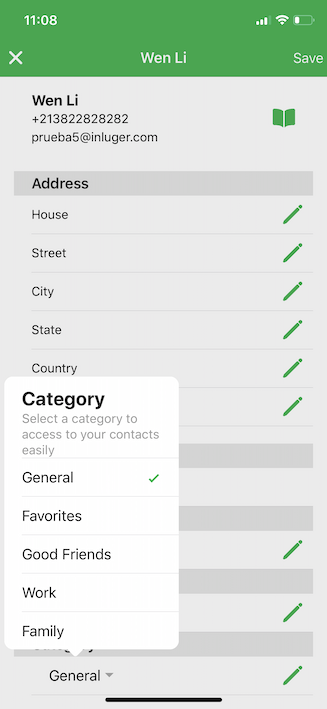
How do I classify a contact?
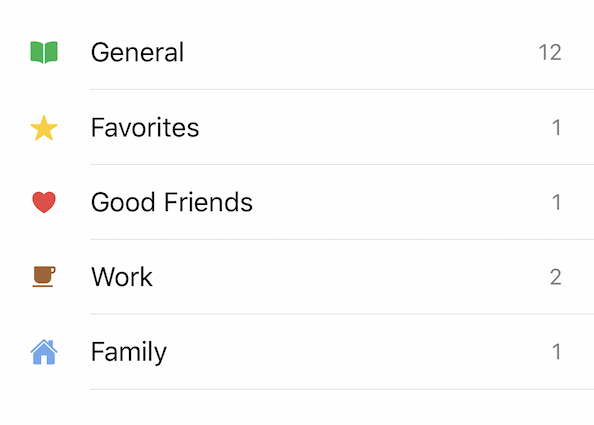
How do I create a group?
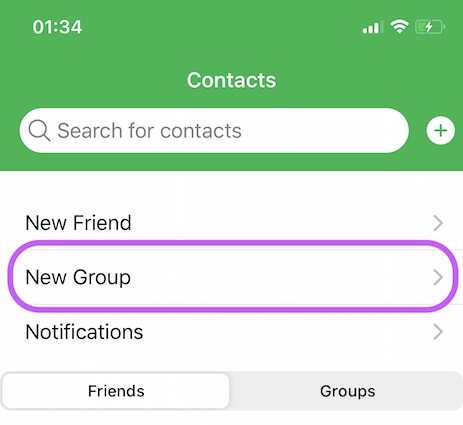
How do I accept or reject a friendship request?
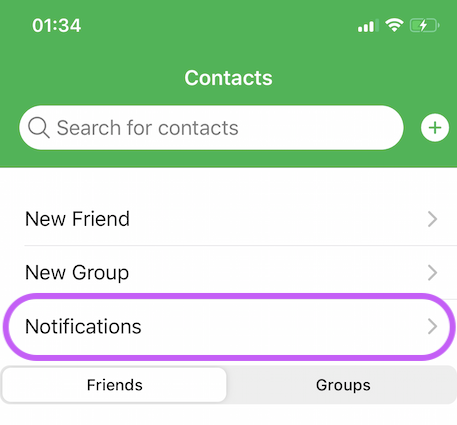
Where are the groups or contacts?

III. Calls
How do I call a friend?
Click on “Call” at the lower bar menu or click on the telephone icon located at the right side of the upper bar menu. A contact list will appear. Choose the contact you wish to call and the type of call you want to make.
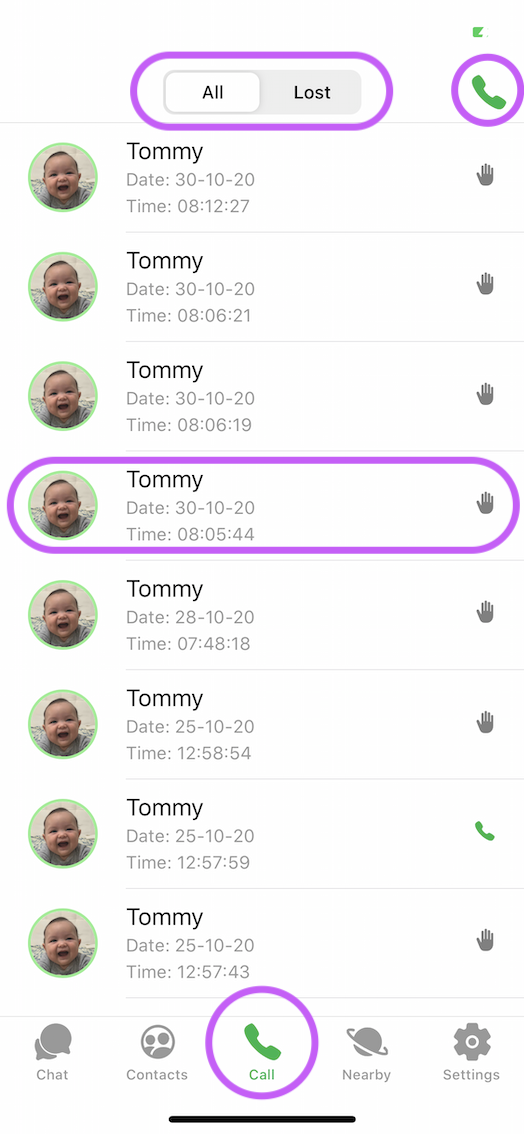
You can also click on the elements of the list of calls. You will see a small menu to choose between a voice call (left) and video call (right). Choose the type of call and click on the button.
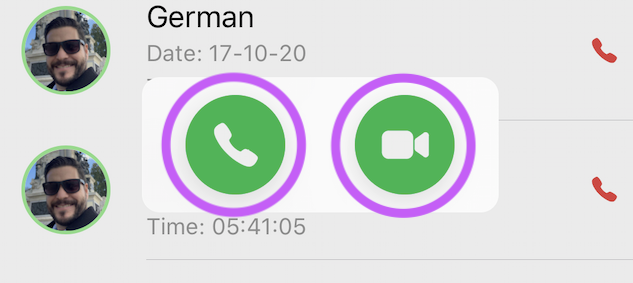
IV. Moments
How do I add a moment?
1) Click on “Moments” at the lower bar menu.
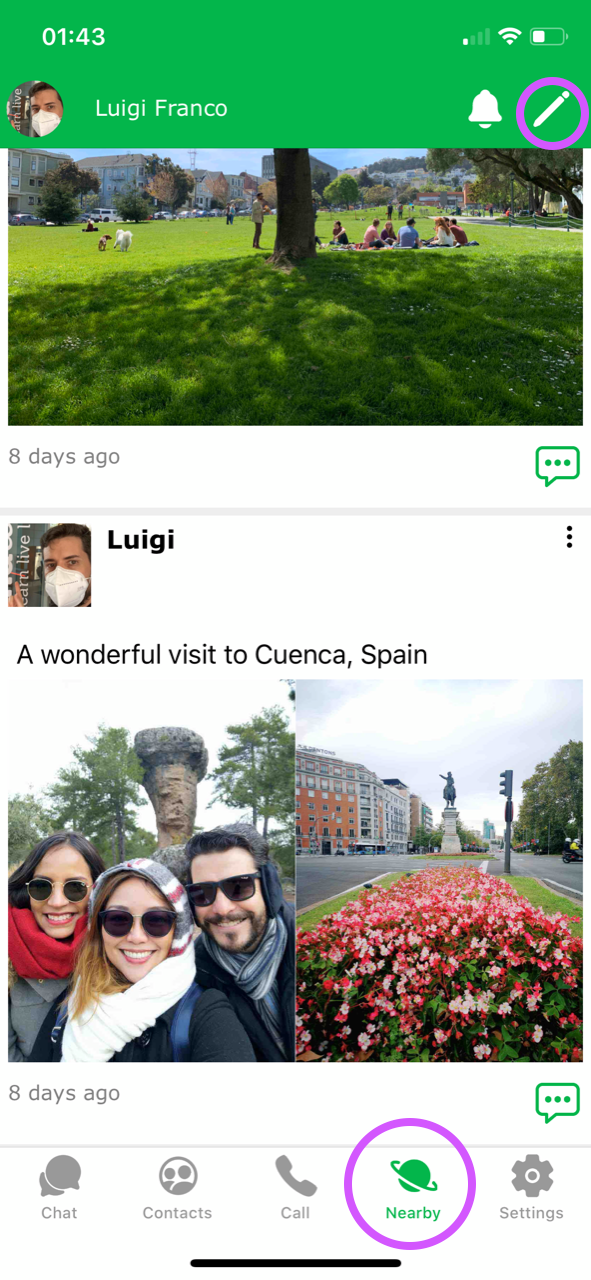
2) Click on the “pencil” icon on the right of the upper bar menu. A panel will appear to insert the new moment.
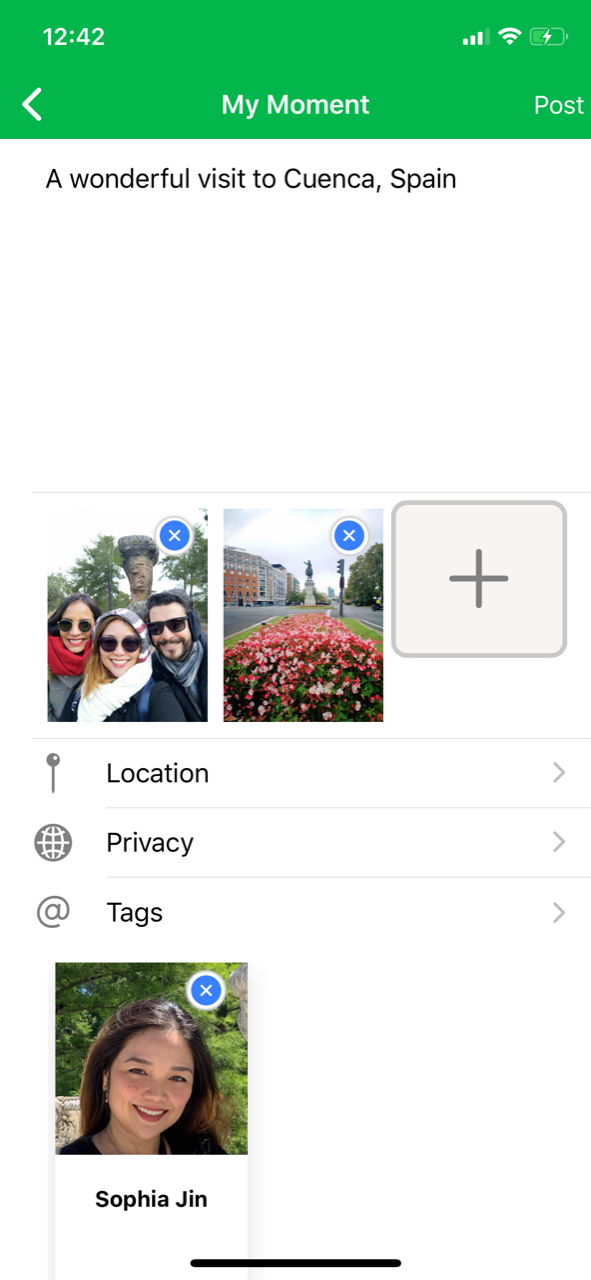
How can I tag a contact in the moment?
Click on “Tags” and a panel with your contacts will appear and you can choose who you want to tag.
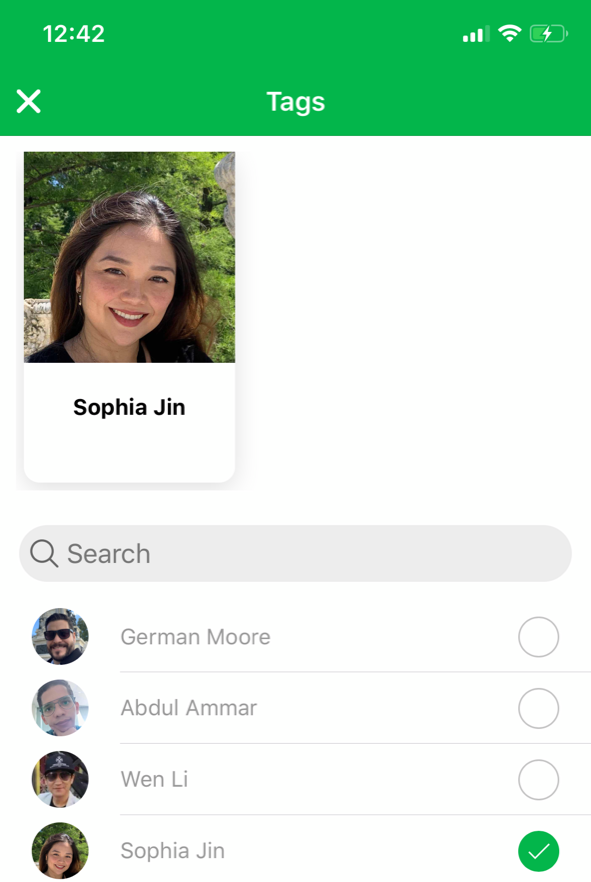
Who can view my moment?
Click on “Privacy” and you can choose who can view your post: a) All the Wenshapp network. b) All the user’s contacts. c) Selected contacts.
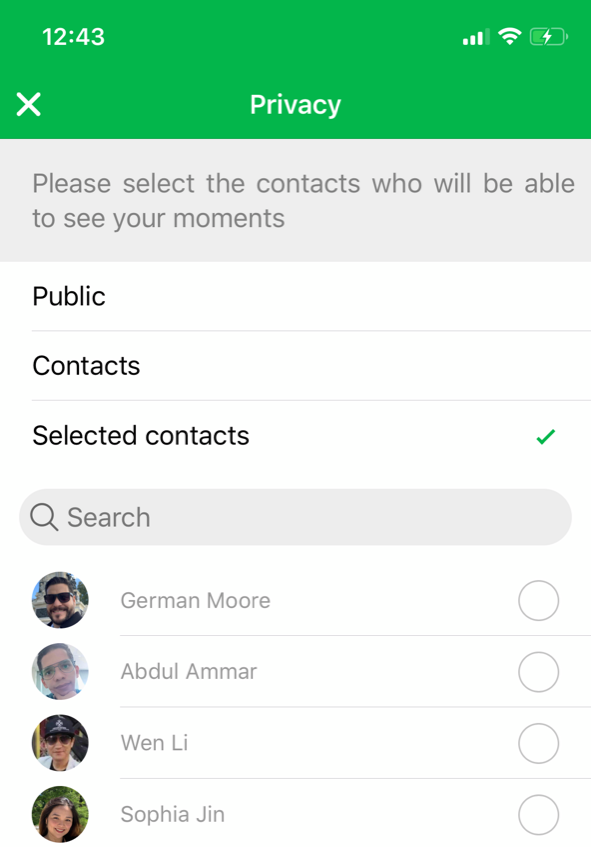
How do I edit, eliminate or share a moment?
Identify and click on the 3 vertical dots that can be found on the upper right side of the moment.
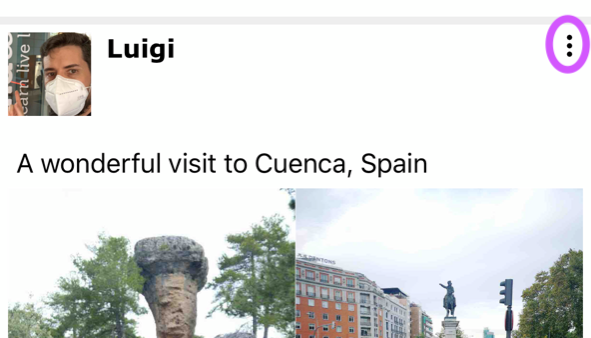
A small panel will appear on the lower part of the screen. Choose by clicking on the preferred option.
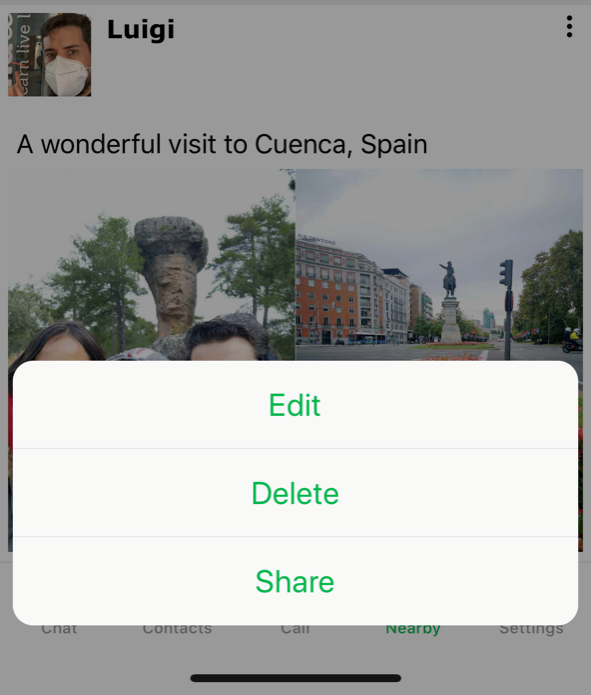
You can only edit or eliminate your own moments.
How do I comment a moment?
Click on the message icon located on the lower right side of the moment. The keyboard will appear so that you can write your message. Click on the send icon to publish your message.
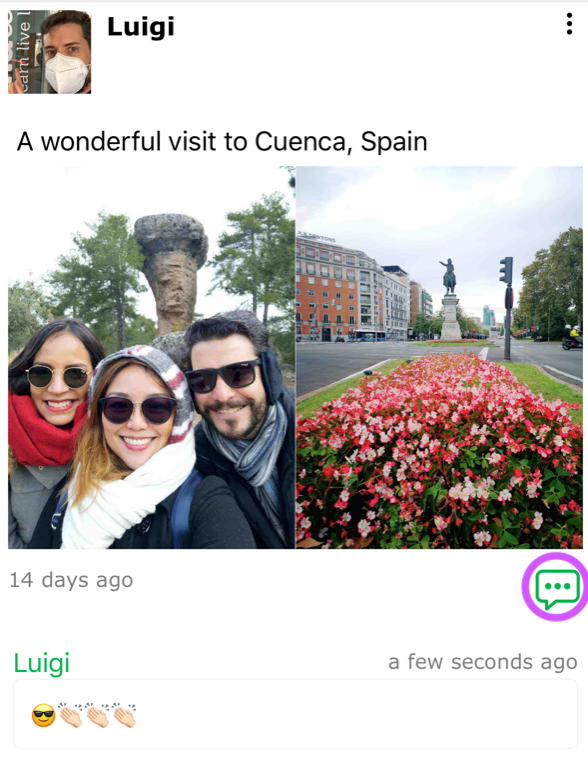
How do I edit or erase a comment?
Press the message you wish to edit or erase for 1 second. A small panel with different options will appear briefly.
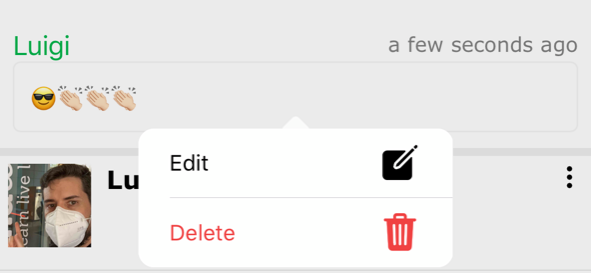
You can only edit your own messages. Comments that come from yourself or from a contact on your own moment, can be eliminated.
V. Settings
How do I edit my personal information?
Click on “Settings” at the lower bar menu.
Click on the field where the name and photo appear within the options shown.
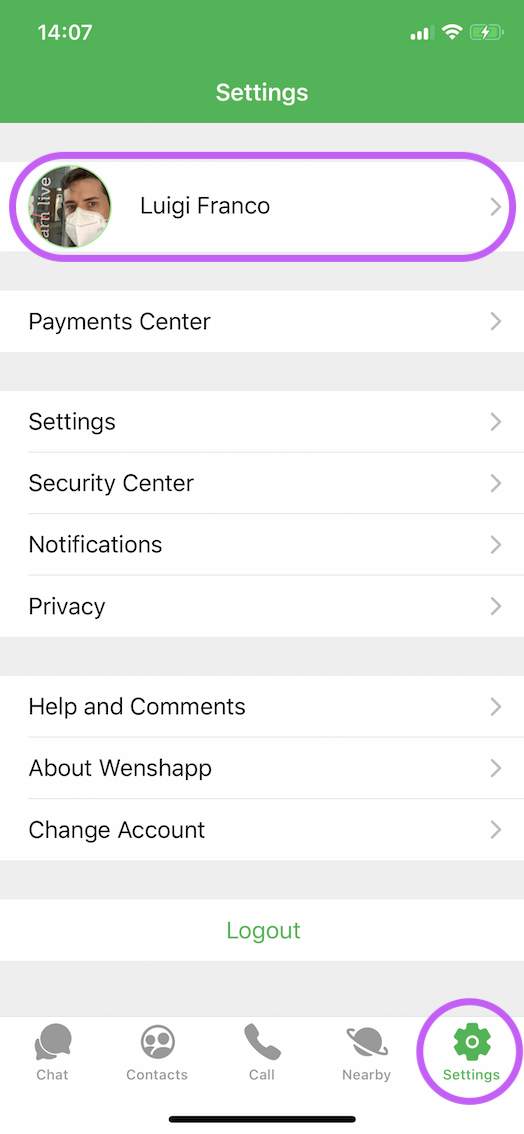
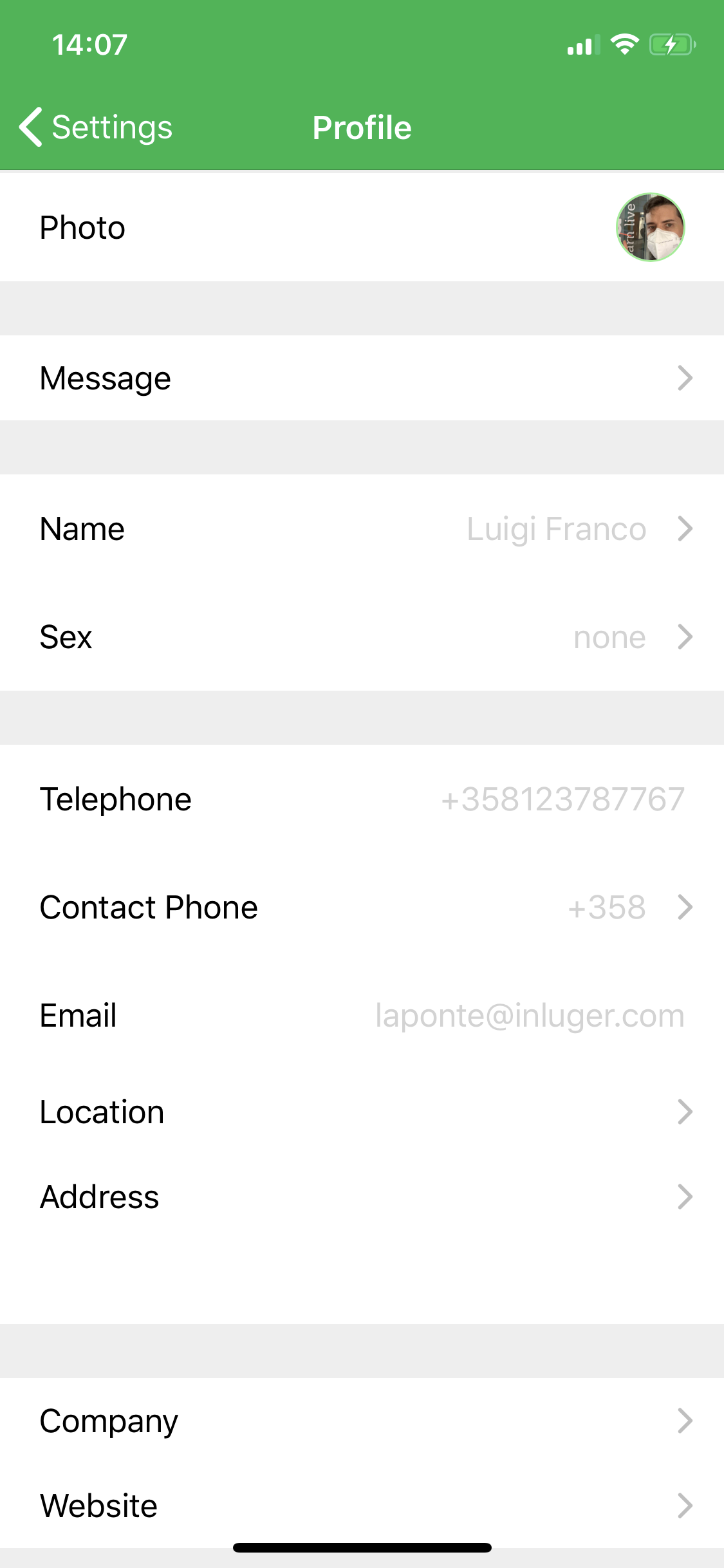
How do I make adjustments to the system?
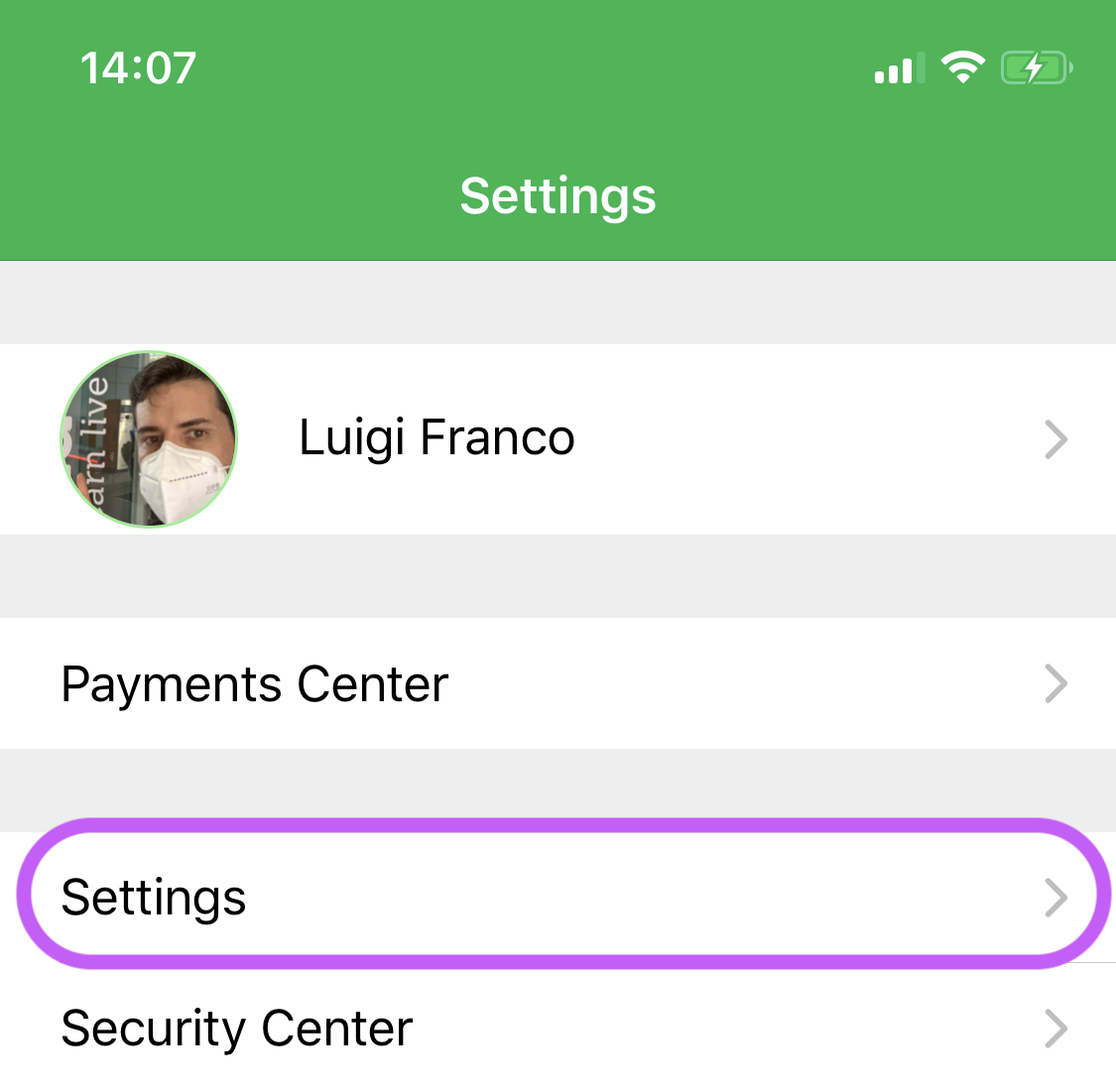
With these adjustments, you can change the app’s language, the font size, and the chat’s background, add or eliminate stickers to the chat, create a security copy of a chat and verify saved videos, photos and audios.
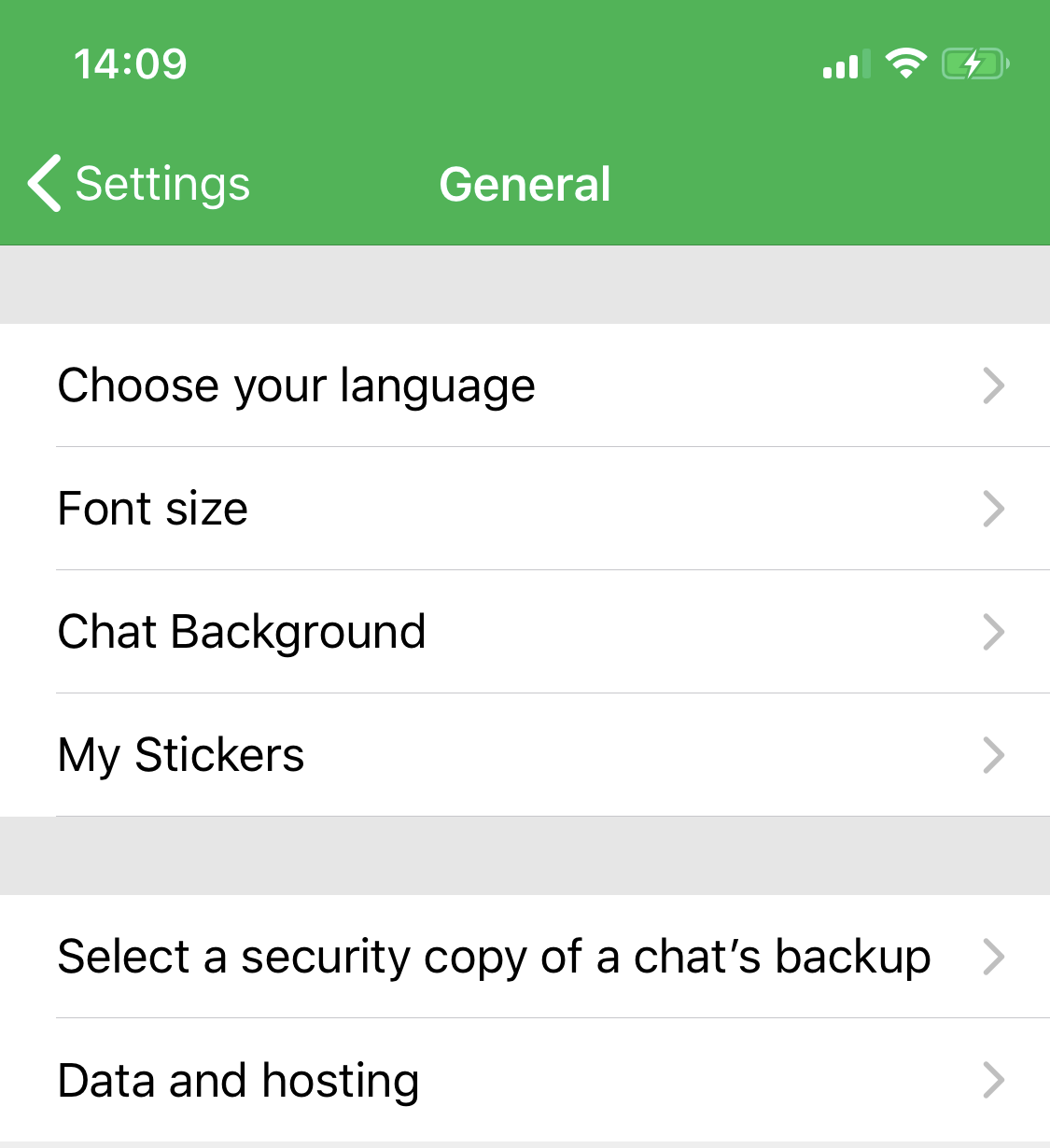
You can change the language of the app to Spanish, Chinese or English.
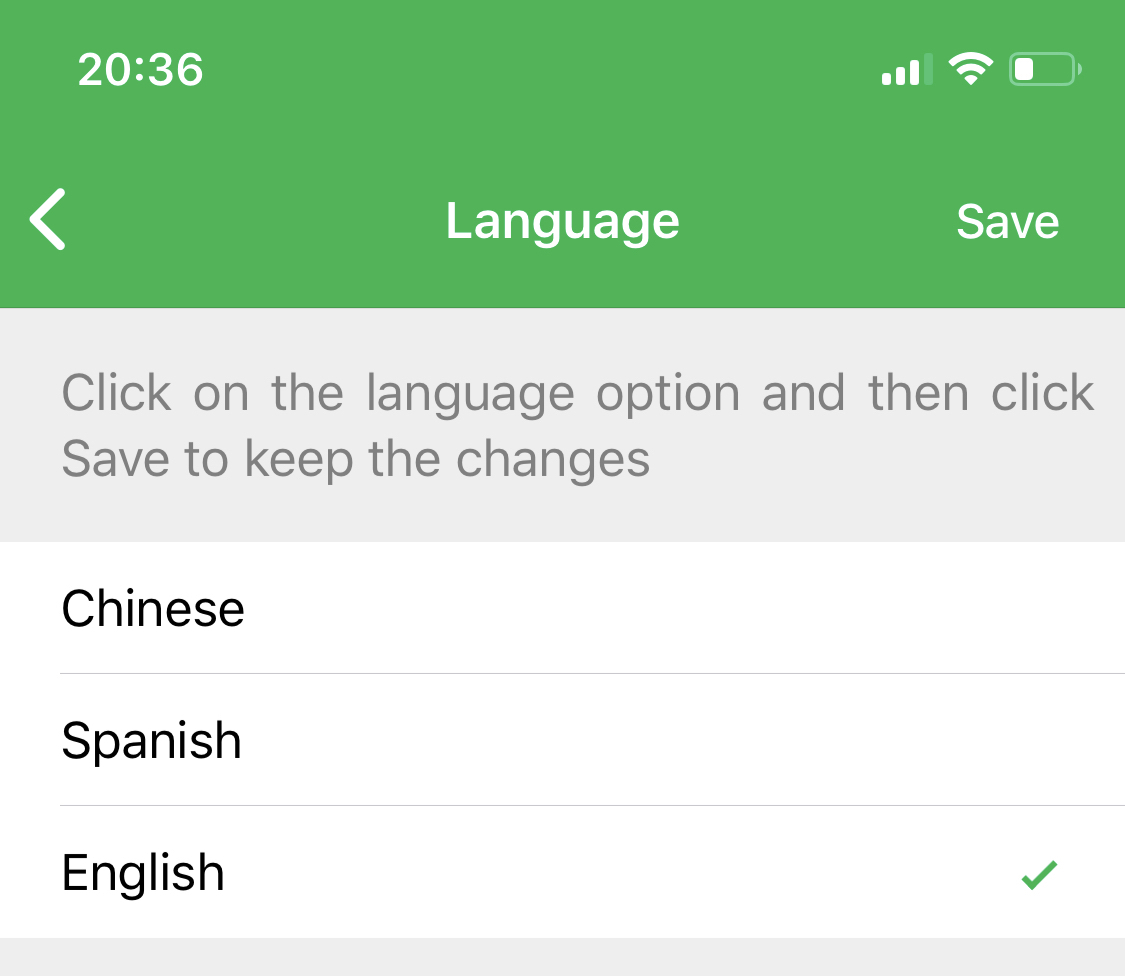
After your selection, save the changes by clicking on the bottom located at the right side of the upper bar.
You can change the size of the chat’s fonts.
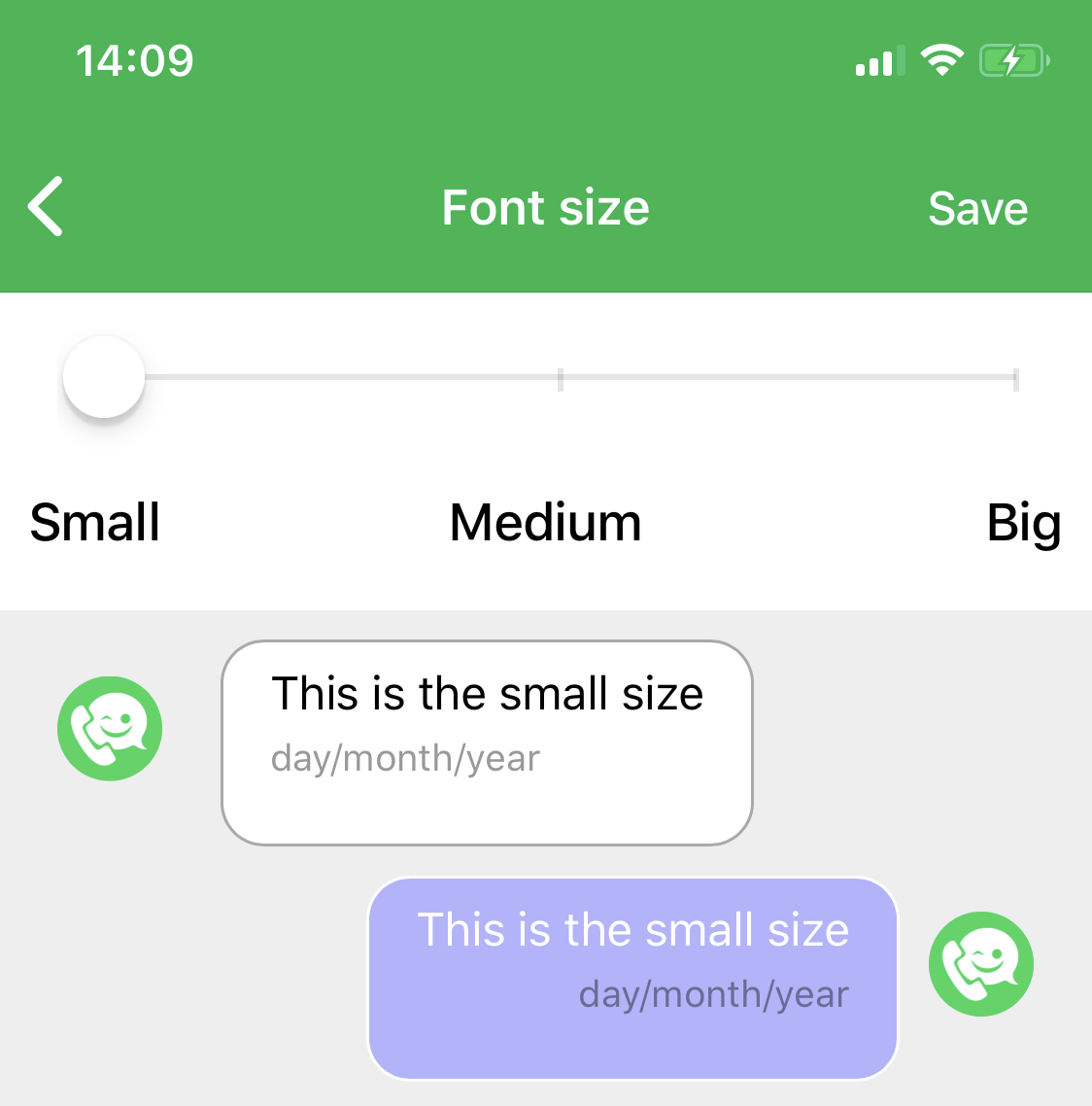
After your selection, save the changes by clicking at the right of the upper bar.
You can change the size of the chat’s fonts.
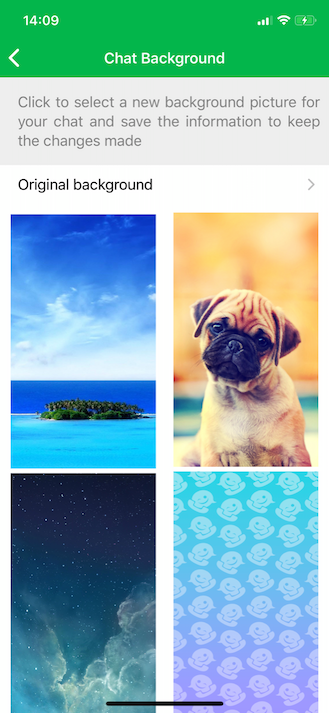
You can create or add stickers available.
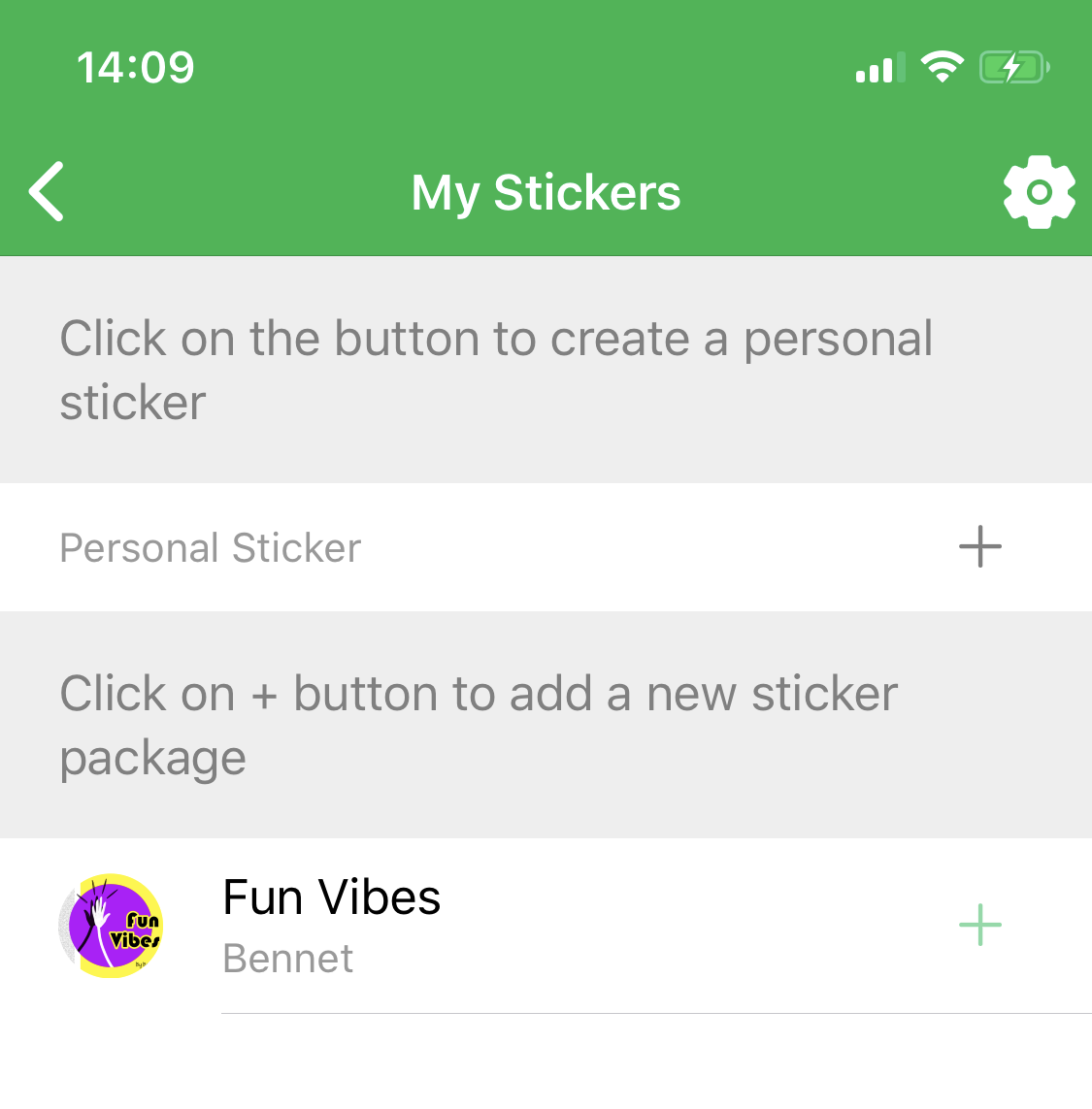
By clicking on the + icon, you can add a personal sticker. You can also add a complete set of stickers.
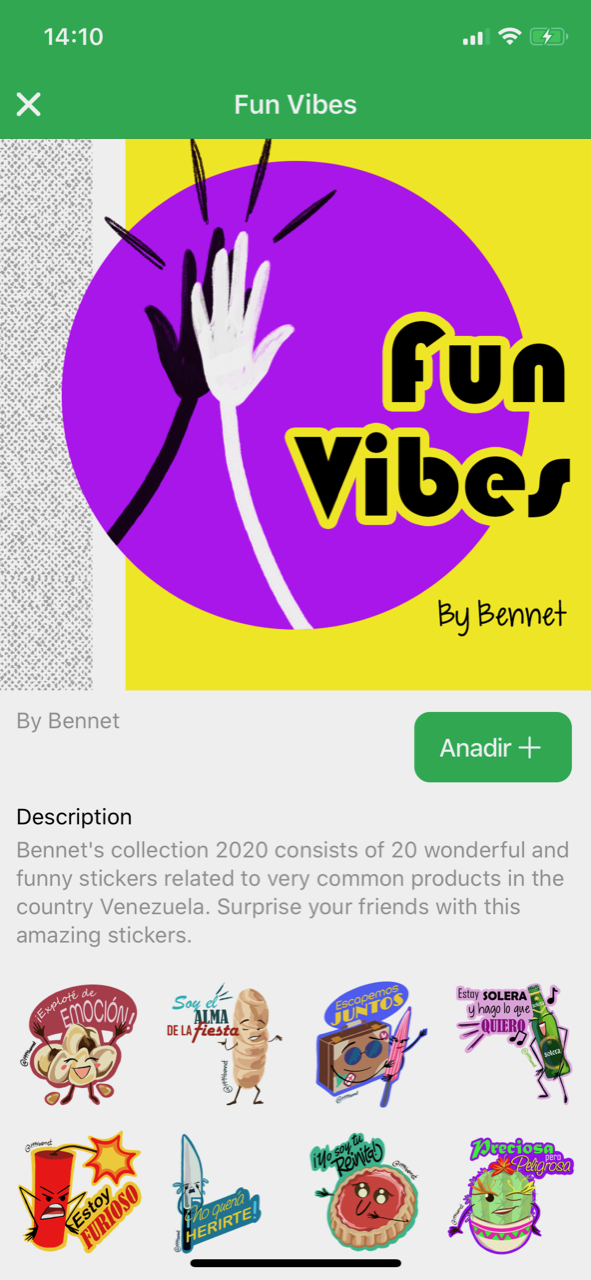
How do I change or edit preferences of notifications, privacy or security?
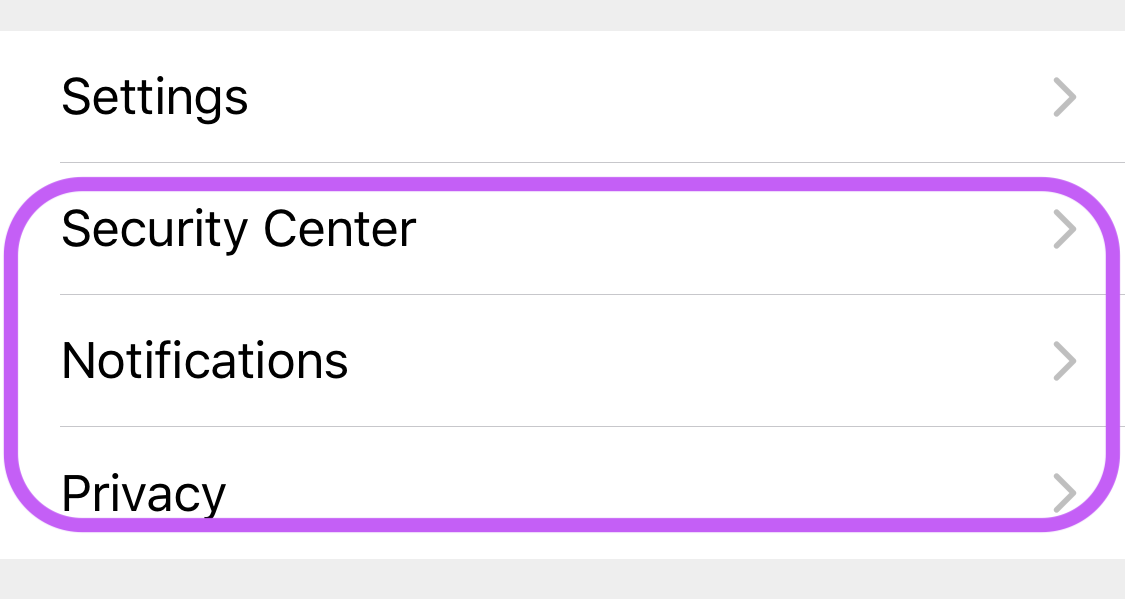
How do I change accounts?
You should use this option if you wish to change the main phone number, for this, you must have an active email account.
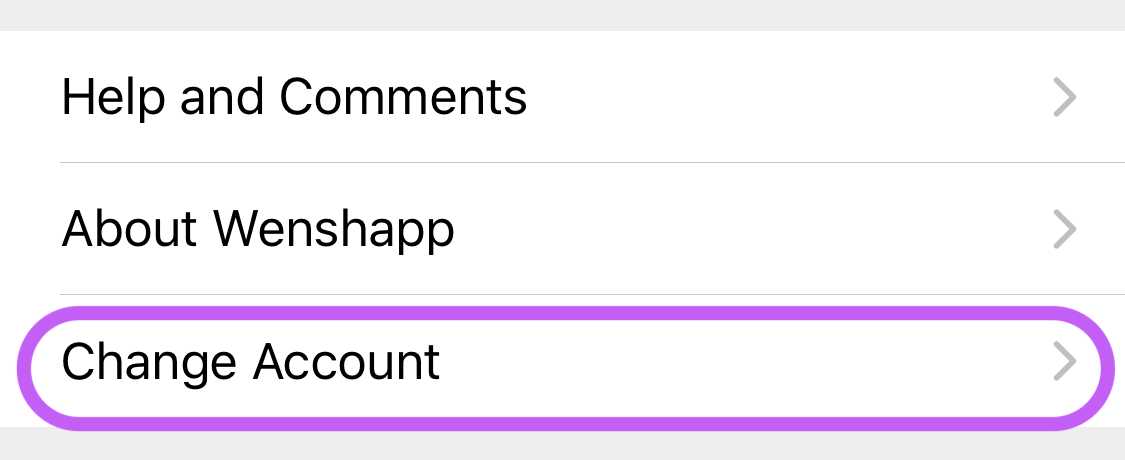
Insert your new code and phone number. We will send an email with a code that you have to insert so that the system can authorize the change. This operation will have a time limit to be executed correctly.
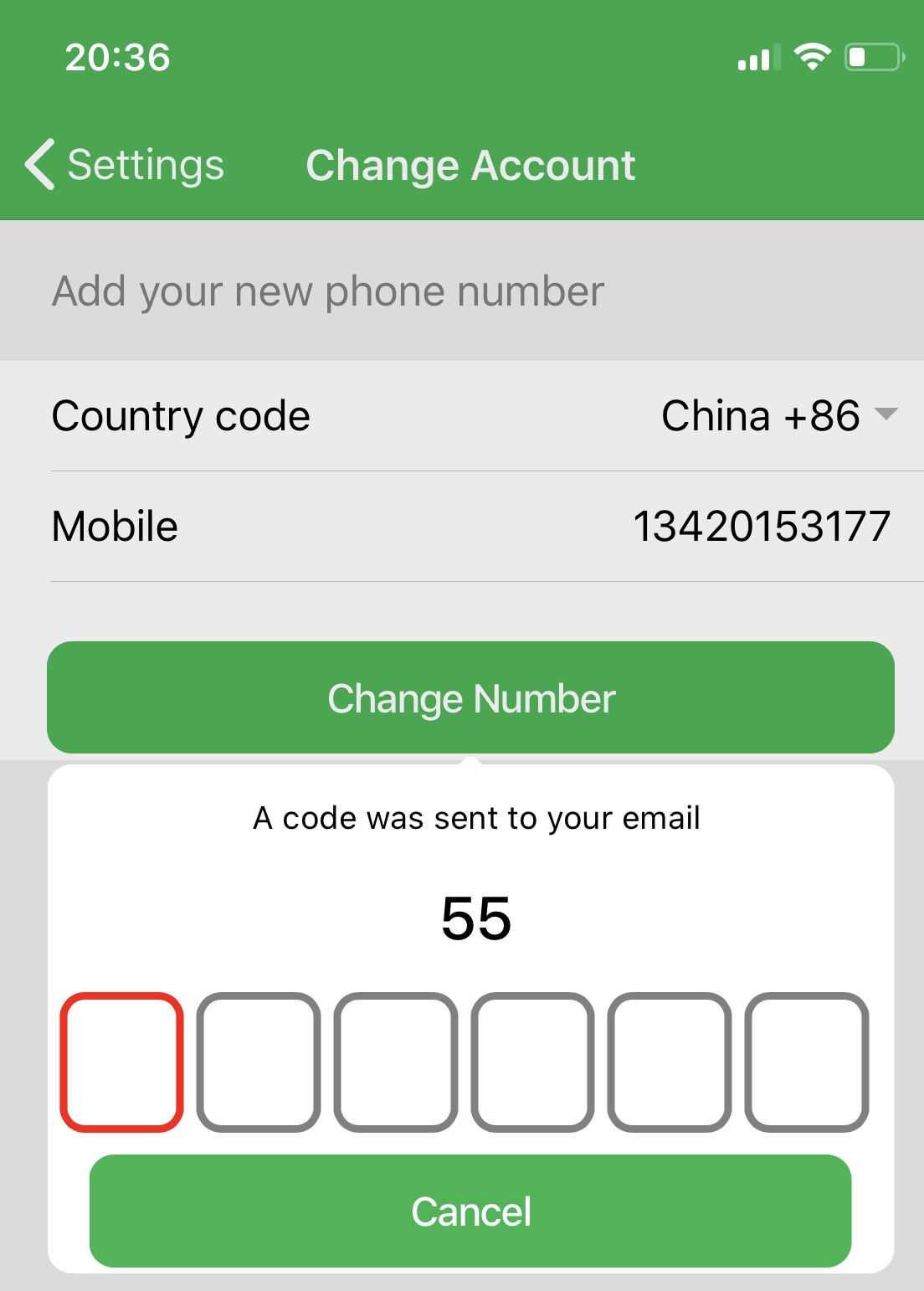
How do I exit the App?